Table of contents
What Is the Download Mode in Samsung Devices?
Samsung Download Mode is a firmware flashing mode that allows users to download firmware, combinations, or third-party edited files to their device, and this mode is also called odin mode.Samsung Download Mode is not for general use, it is only for mobile technicians or software developers who use it to downgrade or upgrade the device's operating system.
If the average person tries to flash their Samsung device through download mode, users may break their device software or flash an incorrect file and cause their device to died. I suggest that if you have no knowledge of firmware or flashing, you should not try to flash files in this mode.
How to Boot Samsung Device in Download Mode?
There are six ways to boot your Samsung device into download mode. Samsung changes the way it boots in download mode depending on the generation of the mobile. That's why there are seven different ways to boot the only Samsung branded devices in flash mode.- Volume Up + Home + Power Button Method
- Volume Up + Volume Down + Power Button Method
- Volume Down + Bixby + Power Button Method
- Recovery Method
- ADB (Android Debug Bridge) Method
- Jig Method
1. Volume Up + Home + Power Button Method
This method works to get the old Samsung models of the 2017 series like Samsung S7 Edge, S6, S5, S4, S3, and Note 7, Note 5, Note 4, Note 3, etc. into download mode.- The first step is to turn off your mobile device completely.
- Then press and hold Volume Down + Home + Power key simultaneously for a few seconds.
- After that, a warning message will appear on the screen, pressing Volume Up to continue and Volume Down to restart. Press the Volume Up key to boot your device into download mode.
- As soon as you press the volume up key, your device will boot into download mode.
2. Volume Up + Volume Down + Power Button Method
There are some models in the Samsung 2018 series that only boot into download mode with the volume keys and power button, such as the Samsung Galaxy A8 2018.- The first step is to turn off your mobile device completely.
- Then press and hold Volume Up + Volume Down + Power key simultaneously for a few seconds.
- After that, a warning message will appear on the screen, pressing Volume Up to continue and Volume Down to restart. Press the Volume Up key to boot your device into download mode.
- As soon as you press the volume up key, your device will boot into download mode.
3. Volume Down + Bixby + Power Button Method
Samsung's series in which the home button is replaced by the Bixby button. Those models are booted into download mode using the Bixby button, such as Samsung S9, Note 9, etc.- The first step is to turn off your mobile device completely.
- Then press and hold Volume Down + Bixby + Power key simultaneously for a few seconds.
- After that, a warning message will appear on the screen, pressing Volume Up to continue and Volume Down to restart. Press the Volume Up key to boot your device into download mode.
- As soon as you press the volume up key, your device will boot into download mode.
4. Volume Up + Volume Down + USB Cable Method
Samsung's series in which Samsung merged the Bixby button with the power button. Those models boot into the download mode using a USB cable, such as the Samsung S20, Note 10, A90, etc.- The first step is to turn off your mobile device completely.
- Then simultaneously press and hold Volume Up + Volume Down key and then insert the USB data cable. And the USB cable you connect to the mobile phone is connected to the computer or charger. And it has a mobile charger current.
- After a few seconds, a warning message will appear on the screen, then release the volume keys and remove the USB data cable. And then press the Volume Up key.
- As soon as you press the volume up key, your device will boot into download mode.
What happens in this way is that instead of the power button, we power the mobile with the USB cable and give the command of download mode to the mobile with the volume keys.
5. Recovery Method
Samsung's series in which Samsung merged the Bixby button with the power button. Some of these models boot into download mode using the recovery methods, such as Samsung A70, A50, A40, etc.- The first step is to turn off your mobile device completely.
- Then press and hold Volume Up + Power key simultaneously for a few seconds.
- After a few seconds, your device will boot into recovery mode.
- Now go to the "Reboot to bootloader" option using the Volume Up and Volume Download keys and press the Power key.
- As soon as you press the Power key, your device will boot into the download mode.
6. ADB (Android Debug Bridge) Method
If the volume keys of your Samsung device are not working or you are not able to boot your device into download mode due to some other problem. Then you have the option of ADB command to boot your Samsung device in download mode.To boot your device into download mode using the ADB command method, you need to turn on the developer option on your Samsung device and download the required ADB command package files.
If you want to use the ADB command manually, then this is the command to boot Samsung mobile from ADB mode to download mode.
- Install Samsung USB drivers on your computer, if you have already installed it, skip this step.
- Then turn on your Samsung device ADB (Android Debug Bridge) developer options mode, and connect your device to the computer.
- Then launch the file "ADB to Download Mode", as soon as you run this file, a command prompt will appear on the screen and it will automatically insert the bootloader ADB command in the command prompt. And then your device will boot into download mode.
7. Jig (Joint Industry Guide) Method
The Samsung USB Jig (Joint Industry Guide) is a common circuit, which has a resistor (301K) and the points of this resistor are connected to the micro connector ID (identification) and a ground point.If your Samsung device has a software break and the volume keys or power button are not working. So, then you have the option to boot your device into download mode using this jig.
- First of all, you have to turn off the power of your Samsung device.
- And then make sure that your Samsung device's battery is charged, or that the phone's battery has at least enough power to turn on your mobile phone.
- After making sure, insert the USB jig into the charging area of your mobile, and in a few seconds, your device will boot into download mode.


![Miracle Box (Thunder Edition) 2.82 Cracked By [GSM X TEAM]](https://blogger.googleusercontent.com/img/b/R29vZ2xl/AVvXsEhokJs3WqURKZYmihB4x2gmnK7pAYWw4so-u7gzeWdeiLndHi1FARRuKMg8KOkZYu5n-N5T1e0uZAbJbEcRV_0bBrlbWuksTnAoXwPQJ14yPHmRbDEUv8m5bzg_fG8vFAYZu5rl3pXlc4Y/w680/Miracle+Box+%2528Thunder+Edition%2529+v2.82.png)



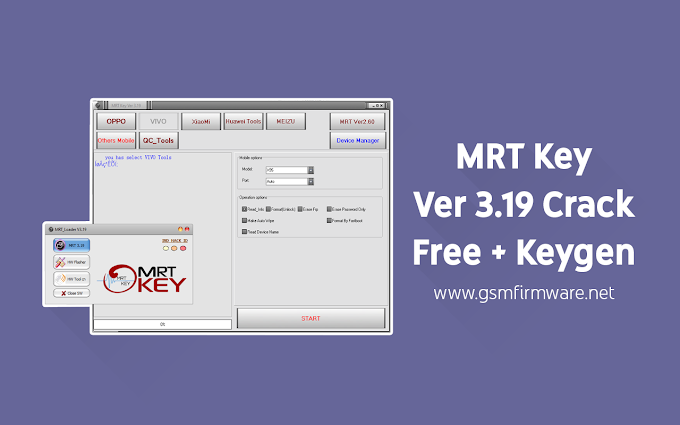

![GSM Aladdin v2 1.34 / v2 1.37 [CRACKED!]](https://blogger.googleusercontent.com/img/b/R29vZ2xl/AVvXsEhtm3QGrYVZKJGrkkoHnvij2U2bTAe6xE6TOGkRKonKXFWHmTn398xAaCG9_gx6AiINkRExvB3tzMO_HN827cKDwZsH2AtJoOvMBCDFqOq3NgozI0fba8wNbPrgVAaHbBVTW56wm7BdJgY/w680/Gsm+Aladdin+Key+V2+GsmFirmware.jpg)
0 Comments